
Googleアカウントの登録・設定
Androidスマートフォンを、快適に活用していくための必須事項ともいえるのがGoogleアカウントの登録・設定です。その方法についてわかりやすくまとめてみました。
※PC(パソコン)ですでにGoogleアカウントをお持ちの方は、そのアカウントがスマホでもそのまま使えます。
Googleアカウントとは?
Google(グーグル)といえばはじめに連想するのが「インターネットの検索画面」ではないでしょうか。日本ではyahoo(ヤフー)とGoogleで、大多数の人がインターネット検索を行っているようです。
さてこのグーグルですが、検索サービス以外にも「グーグルマップ」「Gメール」「ユーチューブ」「グーグルフォト」「グーグルアース」「グーグルカレンダー」などなど…、実に多彩なサービスを提供しています。
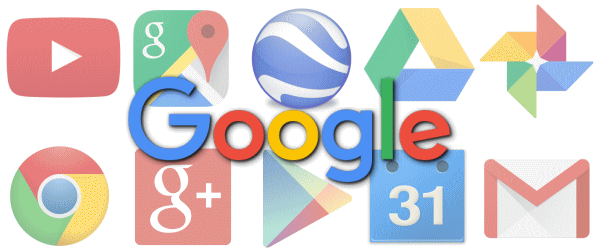
これらのサービスを受けるのに必要なのが「Googleアカウント」で、言い換えればGoogleの会員登録ですね♪
Googleのサービスは「ネット検索」や「地図(グーグルマップ)」のように会員登録(アカウント登録)しなくても受けられるものもありますが、会員登録をするとその幅がグッと拡がります。
パソコンのGoogleアカウントの作成ページには、「1 つのアカウントで Google サービスすべてを」という言葉が最初に記載されています。
このアカウントがあれば、グーグルが提供している多彩なサービスをすべて受けられるようになるので、スマホの初期設定の中でも必ずやっておきたい項目といえます。ちなみに登録料は無料です♪
スマホとGoogleアカウント
スマホに関することで言うと、GoogleはアンドロイドOSの提供元でもあります。いわばAndroidの総元締です。この会員登録(アカウント登録)をすることでAndoroidスマホを快適に活用できます。例えばこのアカウント登録をすると、新しい「アプリ」を公式サイトの「Google Play」からダウンロードできるようになります。
様々な「アプリ」を使いこなしていくことがスマホを快適に使用していく事の要になりますから、Googleアカウント登録はAndroidスマートフォンを使っていく上で必須事項と言えるでしょう。
「PC」「タブレット」「スマホ」を同期する
また、このアカウントにより、スマホ以外の「PC(パソコン)」や「タブレット」などと、グーグルのサービスを簡単に同期・共有させることができる様になります。
例えば、このGoogleアカウントを持つと「Gmail(Gメール)」というフリーメールのアドレスがもらえて、そのメール機能が使えるようになります。
このメールはスマホ以外にもPCやタブレット端末でも使用できるのですが、同じアカウントでログインすれば、PCに来たメールをスマホやタブレットからでも確認・返信することができます。
その他にも、スマホで撮影した写真などの画像を「グーグルフォト」などで簡単にパソコンで管理することもできますし、パソコンで「ブックマーク」していたURLをスマホから引き出すなんて事も簡単にできちゃいます。
その他にもさまざまなサービスを、アカウントひとつで同期・共有できるというのは、「Googleアカウント」をもつ大きなメリットという事ができます。
ちなみに先程ふれた、「Gmail(Gメール)」というメール機能ですが、この「Gmail」は無料なのに容量も大きく、とても便利に使うことができるので、ぜひ活用しましょう。(※詳細は「基本操作」の「スマホでメールをする」をご覧ください)
Googleアカウントの登録方法
Googleアカウントの登録は、今から説明する「設定」から入る方法以外にも、「Google Play」や「Gmail」のアイコンから入って登録することもできますが、入り口と出口が若干違うだけで意味合いは同じです。
ここでは「設定」からアカウントの登録をしてみます。
①「設定画面」から
「アカウント」→「アカウントを追加」をタップ
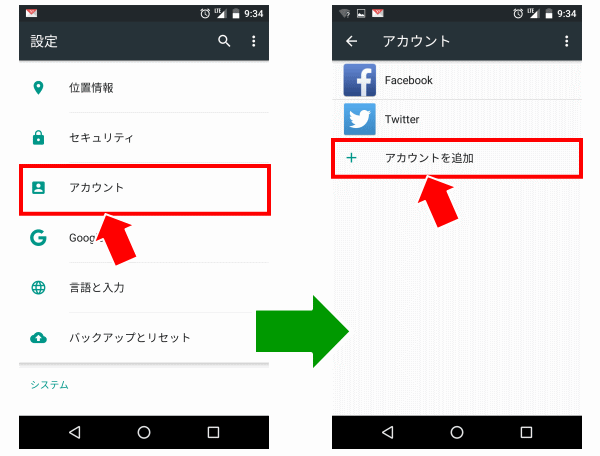
②「Google」を選び→「新しいアカウントを作成」をタップ
※PCなどで既にアカウントをもってる方は、ここでメールアドレス(Gmail)を入力するとログインできます。
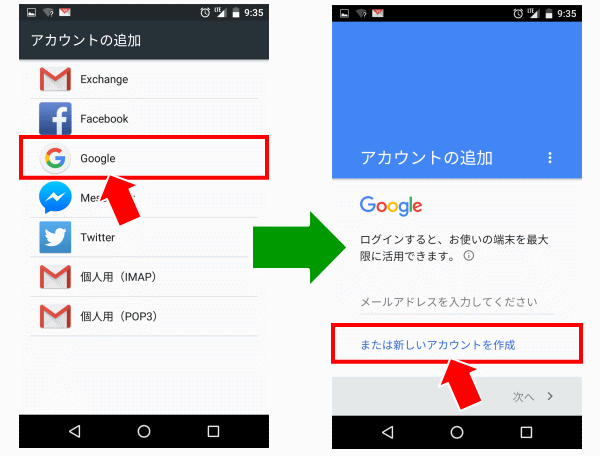
③「氏名を入力」→「次へ」→「ユーザー名(半角英数)の入力」※このユーザー名(ID)がGmailのメールアドレスになります。また、既に他の人に使用されているユーザー名を入力してしまうと、再入力が求められます。
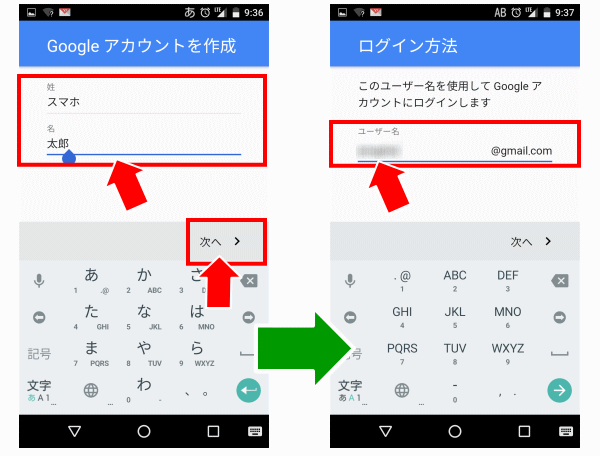
④「パスワードの入力」→「次へ」をタップ。再設定用の電話番号確認画面になるので、電話番号を使用しない場合は「スキップ(A)」を、使用する場合は「次へ(B)」をタップします。
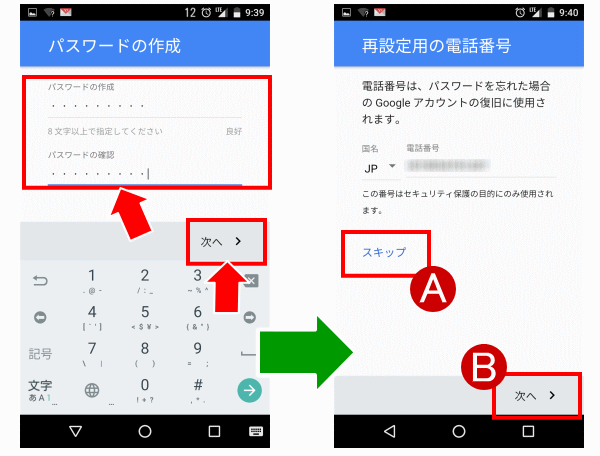
・「上図(右)でAを選択」した場合は⑤へ
・「上図(右)でBを選択」すると下図(左)のメッセージが表示されるので「確認」をタップします。するとGoogleから下図(右)のようなメッセージが送信されてきます。
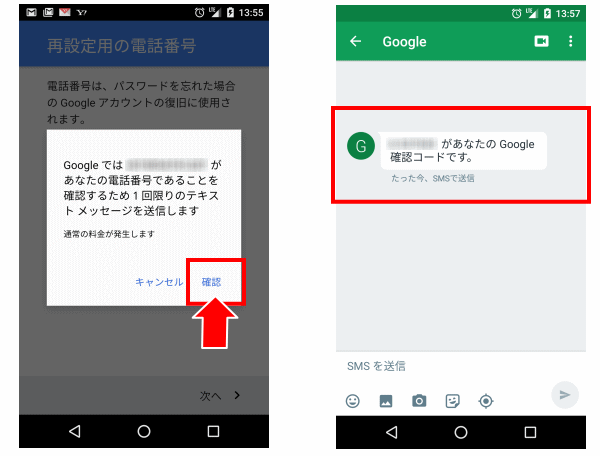
⑤「同意する」→内容を確認して「次へ」
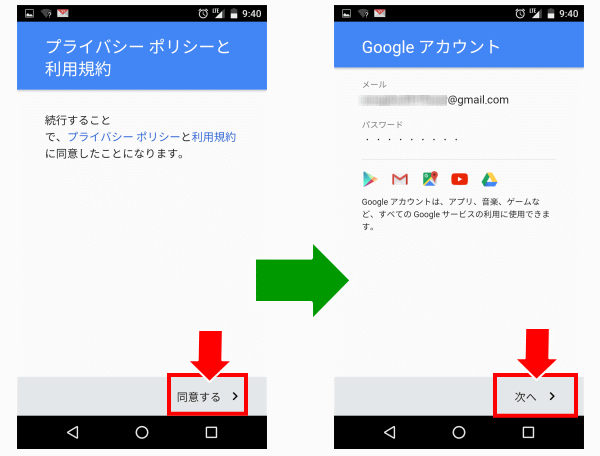
⑥ 希望するサービス内容があればチェックして「v」をタップ→支払い情報(アプリの購入などに使用する支払い情報)を入力する場合はここで設定できます。入力しない場合は「スキップ」にチェックして「次へ」をタップ。
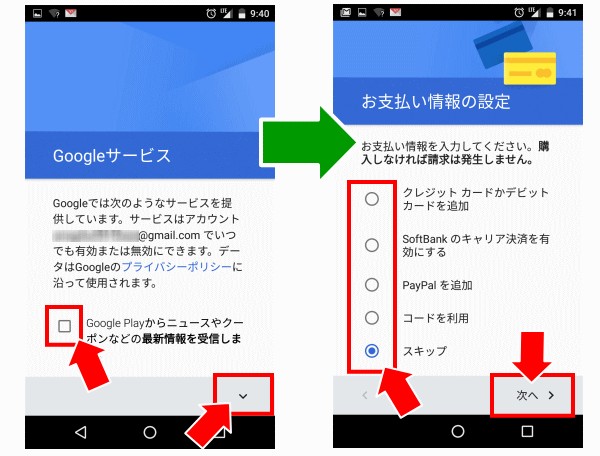
以上がGoogleアカウントの登録方法です。機種やグーグルの仕様が変わることにによって表示が若干違う部分がありますので、自分の機種やその時の仕様に合わせながら登録してみてください。(この時使用した機種:NEXUS 5 時期:2015年11月)
尚、Googleアカウントは複数取得することができます。Android 2.1(Eclair)以上の端末では「マルチアカウント(複数のアカウントを使い分けること)」に対応していますので、複数のアカウントを1台の端末に登録することも可能です。




